Gereken malzemeler:
- Arduino UNO
- 16×2 LCD Ekran
- 1 adet 10 kOhm potansiyometre
- 2 adet 220 Ohm direnç
- 1 adet buzzer
- 1 adet push buton
- 1 adet LM35 sıcaklık sensörü
- 1 adet 5mm kırmızı LED
- 1 adet 5mm şeffaf beyaz LED
- 1 adet SG-5010 servo motor
- 1 adet HC-06 bluetooth seri modül kartı
Yukarıdaki malzemelerin tamamını robotistan.com‘dan temin edebilirsiniz.
Bu projemizde Android işletim sistemli akıllı cihazımıza göre yazılmış uygulama ile Arduino üzerinde çalışan akıllı ev sistemini bluetooth haberleşmesi ile kontrol edeceğiz. Uygulamada servo motor ile kapı açıp kapama, uzaktan zil çalma, sıcaklık ölçme ve ışıkları yönetme gibi işlevler bulunmaktadır. Bu proje için öncelikle devreyi kurmamız gereklidir. Öncelikle LCD ekran bağlantılarından başlıyoruz.
LCD Ekranı Arduino’ya Bağlama
LCD ekran ile Arduino UNO’nun bağlantısı ağaşıdaki gibidir:
| LCD | Arduino | LCD | Arduino |
| 1-GND | GND | 6-E | 11 |
| 2-VCC | +5V | 7-10, DB | boş |
| 3-V0 | Potansiyometre orta ucu | 11-14, DB | 5-2 |
| 4-RS | 12 | 15- A(LED+) | 5V |
| 5-RW | GND | 16- K(LED-) | GND |
LCD ekranımızın;
- 1. Ucunu toprağa,
- 2. Ucunu Arduino’dan gelen 5 volta bağlıyoruz.
- 3. Ucunu 10Klık potansyiometremizin orta ucuna bağlıyoruz. Bu sayede potansiyometre ile ekranın kontrastını ayarlayabiliriz.
- 4. Ucu Arduino’nun 12 numaralı pinine bağlıyoruz.
- 5. Ucu toprağa bağlıyoruz.
- 6. Ardunio’nun 11 numaralı pinine bağlıyoruz.
- 7’den 10’a kadar olan uçları boş bırakıyoruz (7,8,9,10).
- 10’dan 14’e kadar olan uçları Arduino’nun sırasıyla 7,6,5,4 numaralı pinlerine bağlıyoruz.
- 15. uç, ekranın arka aydınlatmasının + ucudur. Arduino’dan gelen 5 volta bağlıyoruz. Bir dirençle bağlarsak daha iyi olur.
- 16. ucu toprağa bağlıyoruz.
Ekranın bağlantılarını kontrol etme amacıyla Arduino programından Dosya>Örnekler>LiquidCrystal>HelloWorld programını açıp karta yükleyebilirsiniz. Ekranda herhangi bir yazı görünmüyorsa, potansiyometreyi çevirerek kontrastı değiştirebilirsiniz.
HC-06 Bluetooth Modül Bağlantısı
- VCC > Arduino 5V
- GND > Toprak
- TXD > Arduino Digital 1 (RX)
- RXD > Arduino Digital 0 (TX)
NOT: Arduino’ya kod yüklerken bluetooth modülün bağlantılarını sökmeniz gerekir. Aksi takdirde program hata verecektir.
Servo Motoru Arduino’ya Bağlama
Servo motorların 3 bağlantılı kablosu vardır. Bunlardan sarı veya beyaz renk olanı sinyal, kırmızı olanı 5v ve siyah veya kahverengi olanı ise toprak yani GND ucudur. Kırmızı ucu 5V’a, siyah veya kahverengi ucu toprağa ve sarı veya beyaz ucu da Arduino Digital 9 numaralı pine bağlamalısınız.
Servonun bağlantılarını kontrol etme amacıyla Arduino programından Dosya>Örnekler>Servo>Sweep programını açıp karta yükleyebilirsiniz. Servonun 180 derece tarama yapıp daha sonra tekrar başladığı noktaya dönmesi gerekir.
Buzzer’ın Arduino’ya Bağlanması
Buzzer’ın + ucunu Arduino’nun 3 numaralı pinine bağlanalısınız.
LM35 Sıcaklık Sensörü Bağlantısı
LM35, analog çıkış veren bir sıcaklık sensörüdür. Sensörün LM35 yazan tarafı bize bakacak şekilde tuttuğumuzda en soldaki ucunu 1. uç olarak kabul edersek
1 > 5V
2 > Arduino Analog A0
3 > GND
şeklinde bağlantı yapılması gerekir.
Buton bağlantısı
Butonun bir ucunu 5V gerilime, diğer ucunu Arduino’nun Digital 2 numaralı pinine bağlamalısınız.
LED Bağlantısı
Bildiğimiz üzere LED’ler kutuplu elemanlardır. Uzun bacak anot (+) ve kısa bacak katot (-) tur. + ucunu Arduino’ya 220 Ohm değerinde bir dirençle seri olarak bağlıyoruz.
Devrenin Genel Şeması
Tamamlanmış devre:
Arduino Kodu
#include <LiquidCrystal.h>
#include<Servo.h>
LiquidCrystal lcd(12, 11, 7, 6, 5, 4);
Servo myServoMotor;
int ledPinOpen = 10;
int ledPinClose = 8;
int buzzerPin = 3;
int buttonPin = 2;
char deger;
int buttonState = 0;
float sicaklik;
float gerilim;
int sicaklikPin = 0;
void setup()
{
lcd.begin(16, 2);
lcd.print("welcome home");
delay(3000);
lcd.clear();
Serial.begin(9600);
myServoMotor.attach(9);
myServoMotor.write(0);
pinMode(buzzerPin, OUTPUT);
pinMode(buttonPin, INPUT);
pinMode(ledPinOpen, OUTPUT);
pinMode(ledPinClose, OUTPUT);
digitalWrite(ledPinClose, HIGH);
}
void loop()
{
gerilim = analogRead(sicaklikPin);
gerilim = (gerilim / 1023) * 5000;
sicaklik = gerilim / 10.0;
buttonState = digitalRead(buttonPin);
if (buttonState == LOW)
{
digitalWrite(buzzerPin, HIGH);
delay(1000);
}
else {
digitalWrite(buzzerPin, LOW);
}
if (Serial.available())
{
deger = Serial.read();
if (deger == '1')
{
lcd.home();
lcd.print("kapi acildi");
Serial.println("kapi acildi");
digitalWrite(ledPinOpen, HIGH);
digitalWrite(ledPinClose, LOW);
for (int derece = 0; derece < 90; derece++)
{
myServoMotor.write(derece);
}
}
if (deger == '0')
{
lcd.clear();
lcd.home();
lcd.print("kapi kapandi");
Serial.println("kapi kapandi");
digitalWrite(ledPinOpen, LOW);
digitalWrite(ledPinClose, HIGH);
for (int derece = 90; derece > 1; derece--)
{
myServoMotor.write(derece);
}
}
if (deger == '2')
{
lcd.clear();
lcd.home();
lcd.print("ortam sicakligi");
lcd.setCursor(0, 1);
lcd.print(sicaklik);
Serial.print("ortam sicakligi");
Serial.print(sicaklik);
Serial.println("derece");
}
if (deger == '3')
{
Serial.println("kapi zili caldi");
digitalWrite(buzzerPin, HIGH);
delay(1000);
}
else
{
digitalWrite(buzzerPin, LOW);
}
delay(100);
}
}Android Uygulamasının APK Dosyası
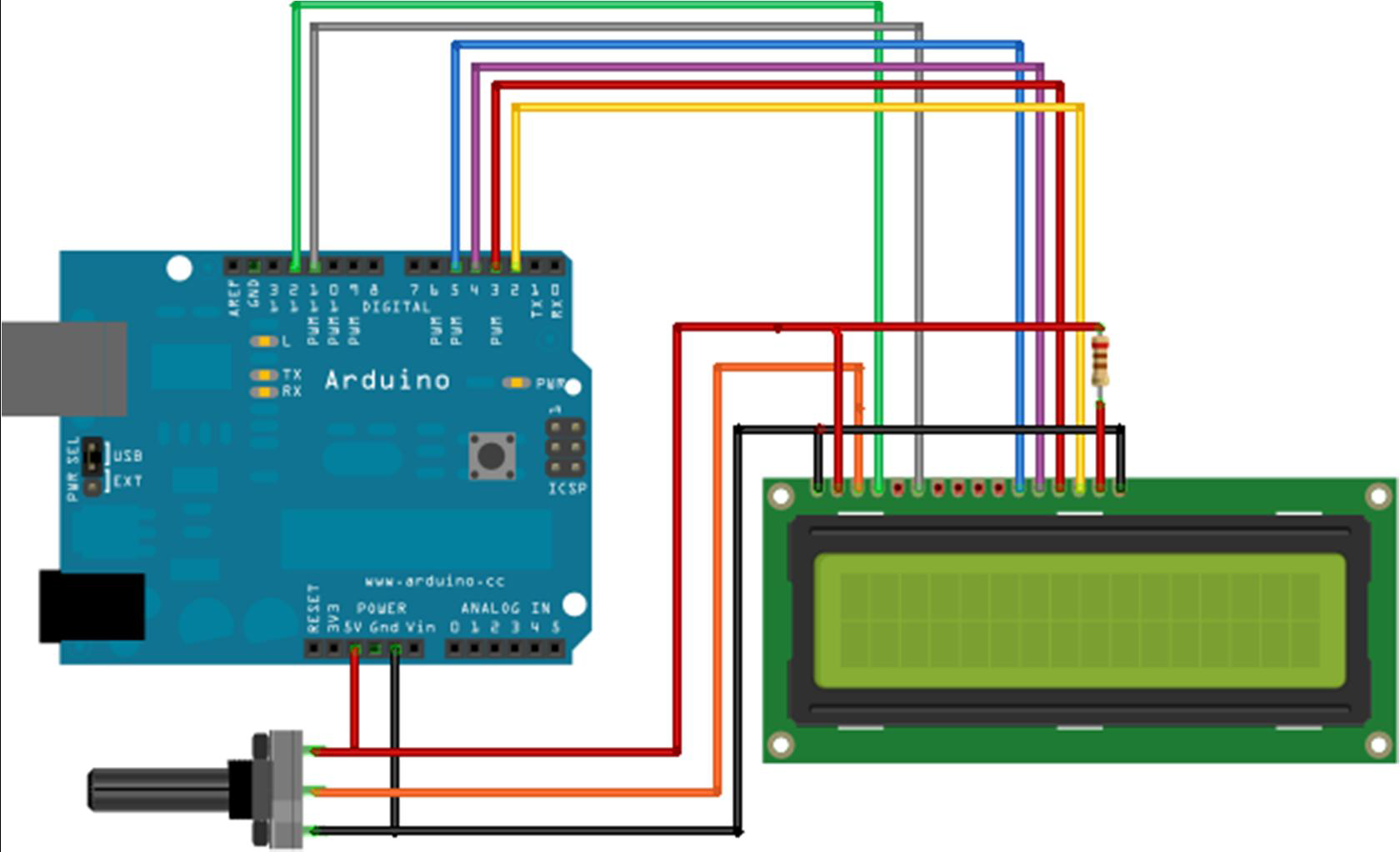

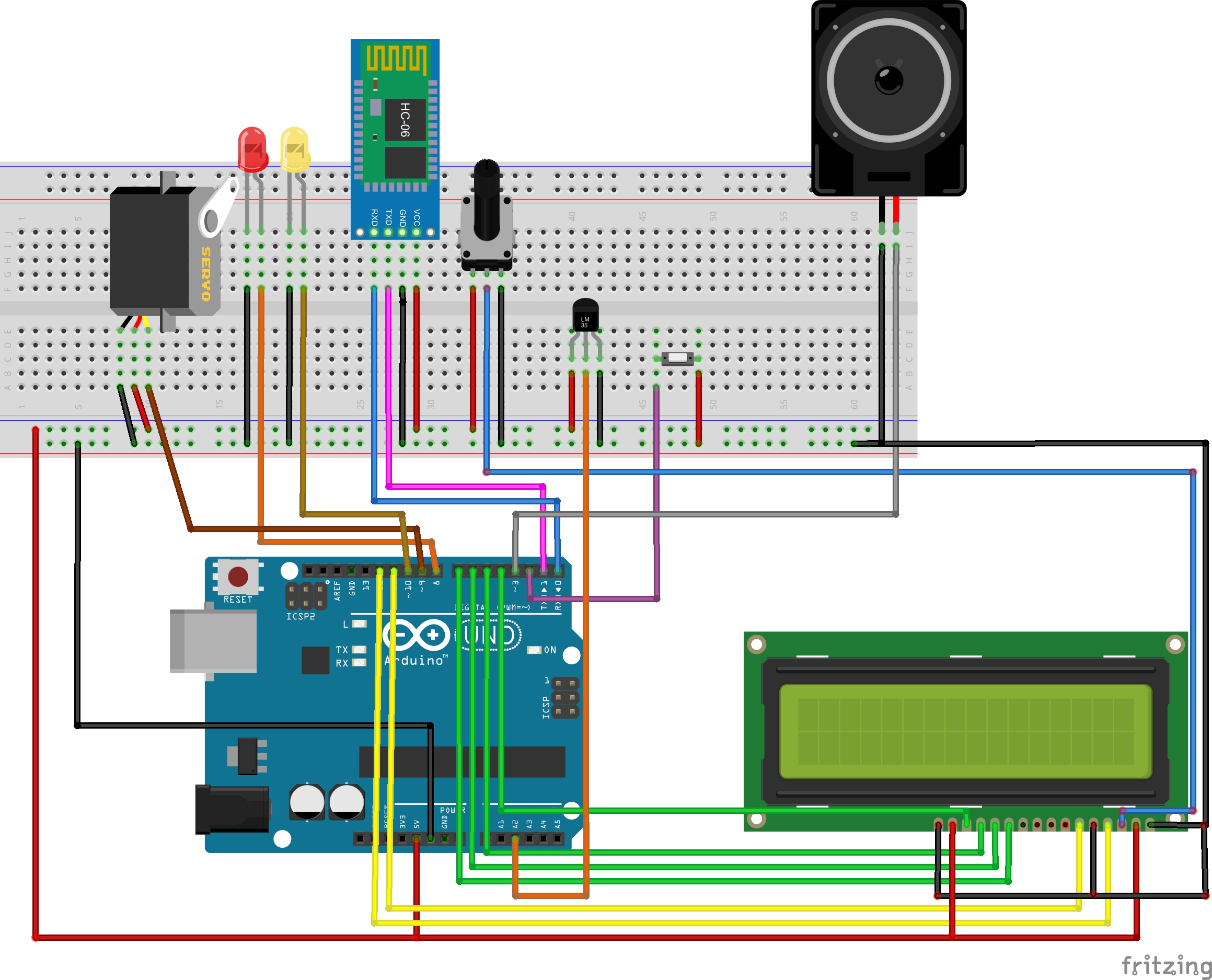


0 $type={blogger}:
Yorum Gönder